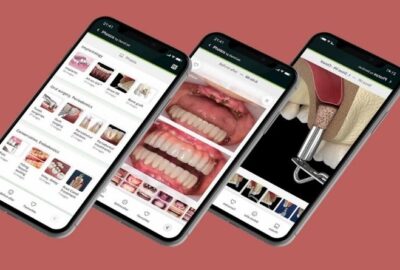QuickBooks Online: How to Run a Statement of Cash Flows
A Statement of Cash Flows is one of the reports found under the Reports > Company section in QuickBooks Online. It provides you with your total net cash flow over a certain period and shows where that money came from and where it went to. It will tell you if you received more than you spent, or if you spent more than you received, helping you quickly determine whether your business is earning profits or suffering losses. This guide will show you how to run the Statement of Cash Flows report in QuickBooks Online by breaking down the whole process into simple steps.
What is an Excel spreadsheet?
An Excel spreadsheet is a grid where you enter numeric and text data into rows and columns. You can use an Excel spreadsheet to calculate, store, analyze, and present data in various formats. To make the cells do what you want them to do, you enter formulas with cell references.
Why use Excel for financial analysis?
Excel is an open-source, versatile tool with which you can run many different analyses for your business. While you may want to go about things differently if your business is large or small, if you know what formula you want to use in Excel and how that formula will affect the data from Quickbooks, it can be relatively easy. You might also want to use Excel for other tasks like graphing data points or running projections. You may also want to create a Pivot Table in Excel – this will allow you much more flexibility when analyzing data from different cells in one spreadsheet than would be available if using basic functions such as SUM(), MAX(), MIN(), etc.
Where does QuickBooks Online fit into your business?
#1. Open QuickBooks Online, and click on the corresponding name of your business to open it.
#2 #Click Reports in the toolbar that appears on the top left.
3#Click cash flow report. Click export. It will have created a PDF document with a statement of cash flows in it.
What are the steps for creating an Excel file with QBO data?
- Select Accounts from the sidebar on the left.
- From the drop-down menu, select Create Account.
- When prompted for an account name, enter your desired title for the account that you would like to create (for example Cash).
- On the next screen, select Customize Your Chart Of Accounts, then make any necessary changes (for example: check/uncheck boxes).
- After making changes and returning to the main screen, click on the small icon in the upper right-hand corner that looks like two arrows in a circle crossing each other and changing colors (next to Manage This Data).
What are some helpful add-ons when working with QBO data?
The chart of accounts in QuickBooks is only the beginning. It provides all the right templates and tools, but you’re on your own when it comes to defining and naming them. To make it easier, download QBO’s free company file templates. You can customize them and even upload your information from your current company file. For instance, if you know that you want to break out taxes as a separate account in your chart of accounts (which is what we recommend), find the Company File Template-Master document and create an account called Taxes.
How do I merge my spreadsheet with my bank statements?
Getting started with QuickBooks for your business is as easy as going online, opening an account, and creating a company file. Once you’ve done that, open the Company menu and click on Chart of Accounts. Once there, click on the blue button in the upper right-hand corner labeled Create New Account. This will bring up your Add New Account form. There are two ways to start filling out this form. If you already have a spreadsheet with all your accounts listed, go ahead and import it by clicking on the appropriate Import button at the bottom left-hand side of the screen. Or alternatively, just type in whatever accounts you think you need at this point and then start linking them together by entering them into both sides of the match column.