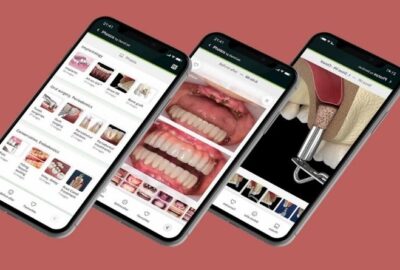How to Create a Google Business Page in 5 Simple Steps
Google My Business (GMB) lets businesses and organizations claim their local listings and manage them directly in Google Search, Google Maps, and Google+. With GMB, you can create rich profiles that include photos, video, and text updates to keep users engaged with your business. This article explains how to create a Google business page in 5 simple steps.
Step 1: Add Your Profile Information
Before you can start adding information about your business, you need to create a profile. To do this, click on the Add profile button on the right side of the screen. This will open up a form where you can enter your name, email address, and password. Once you’ve entered this information, click on the Create Profile button at the bottom of the form.
Step 2: Claim Your Place on Google Maps
If you want customers to be able to find your business on Google Maps, you’ll need to claim your business and verify your location. This is a simple process that just requires you to verify your business through Google My Business.
You’ll need to provide some basic information about your business, including your name, address, and phone number. Once you’re verified, you’ll be able to manage your business information on Google Maps.
Step 3: Add Photos and Videos
Adding photos and videos is a great way to show potential customers what your business is all about. Plus, it can help you attract more customers and make your page more engaging. Here’s how to do it:
- Click on the Photos tab on your business page.
- Select the Add photos option.
- Choose whether you want to upload photos from your computer or from a URL.
- If you’re uploading from your computer, select the photos you want to upload and click Open.
- If you’re uploading from a URL, enter the URL of the photo or video you want to add and click Submit.
Step 4: Claim Phone Number
You can claim your business phone number through the Google My Business dashboard. On the left-hand side of the screen, click on the Info tab. Scroll down to the Contact information section and click on the Edit button. You will see a pop-up window where you can enter your business phone number.
Once you have entered your number, click on the Verify button. A verification code will be sent to your phone. Enter this code on the next screen and click Verify again. Your phone number will now be verified and displayed on your Google My Business page.
Step 5: Get Verified
The last step is to get your business verified by Google. This is important because it helps show customers that your business is legitimate, and it also allows you to unlock some features, like being able to respond to reviews. You’ll need to provide some basic information about your business, like your website URL, business category, and location.
Once you’ve submitted this information, Google will send you a postcard with a verification code that you’ll need to enter on your Business Profile page.