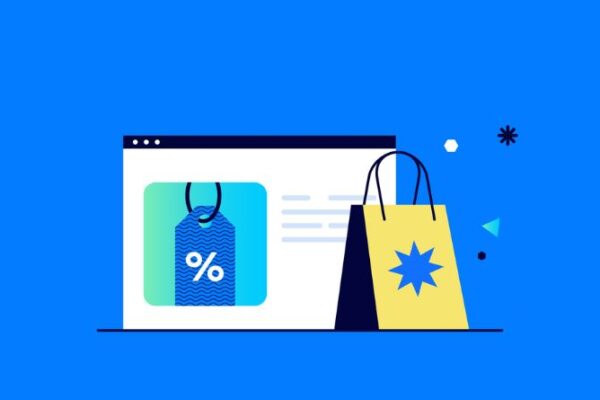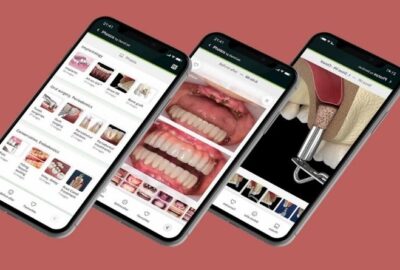Get Started with Shopify: A 9-Step Guide
Shopify’s e-commerce platform helps you easily set up an online store and begin selling right away. Whether you’re running a small business, looking to make some extra cash on the side, or want to become an entrepreneur in a big way, Shopify gives you all the tools you need to get started—no coding experience required! This tutorial will show you how to set up your own Shopify store in just 9 steps, so let’s get started
Step 1: Choosing an Ecommerce Platform
Whether you’re an individual looking to sell your creations, or a team wanting to start a business, here are the steps for setting up your shop on Shopify.
First, you’ll need to choose what type of e-commerce platform will work best for you. Are you using a service that requires that buyers download software before they can purchase from your site? Or do you have something physical to sell (like jewelry)? Will your company be selling digital products?
Step 2: Choosing a Theme
Choosing a Theme Once you have decided what your store will sell, it’s time to choose a theme. Thankfully, Shopify provides access to free themes that you can easily customize.
Step 3: Choosing Product Packages
In this step, we’re going to choose the appropriate product packages for our store. The Advanced package is what we recommend because it comes with a free domain, online backup, unlimited bandwidth and storage space, increased search engine rankings, 24/7 live chat support, and more.
Step 4: Choosing Shipping Methods
Choosing the right shipping method is critical. Free shipping can seem appealing, but you may want to take a moment to think through how this will affect your bottom line. For example, if you are a new company that sells jewelry and offers free shipping, the customer might assume they have to buy an item of jewelry at your price point or higher in order to qualify for free shipping.
Step 5. Choose Payment Gateways
One of the payment gateway options available on Shopify is called Stripe. Stripe lets your customer pay you without them needing to create an account or even have an internet connection. This is advantageous because it makes your checkout process faster, and any customers that don’t have credit cards are still able to make purchases. If a customer does have a credit card but does not want to create an account, they can input their card number manually on the checkout page
Step 6. Setting up Google Analytics and Google Webmaster Tools Section
You’ll need to make sure your website is tracking properly for both visitors and purchases. Knowing how well your site is doing will help you make informed decisions about your content and the design of your page. This section takes a quick look at what Google Analytics and Google Webmaster Tools are, why they’re important, and how to set them up on your Shopify site.
Step 7. Designing the Homepage and Categories Section
Now that you have an idea of what kind of products you want to sell, go ahead and navigate back to the homepage section. If you’ve not done so already, you’ll need to create a template for your homepage. There are plenty of templates in the app store that are already premade and ready for your customization, or if you don’t find anything suitable there is also the option to design your own page from scratch.
Step 8. Getting Reviews Section
Getting reviews is a great way to get people on your side. Whether you ask them or do it yourself, the more positive feedback your store has, the more likely people are to buy from you. Review requests can be made through an email template or one of the many apps that automate the process for you. Regardless of how you do it, try to ask for reviews at least once every other month, and don’t get discouraged if it doesn’t happen overnight. Remember, Rome wasn’t built in a day.
Step 9. Add Promotions and Giveaways
Hosting giveaways are an excellent way to entice visitors to your site, and it’s easy to set up with your Shopify account. Here’s how to add a giveaway and promotion at the same time.
1 Navigate to the Online Store from the left side of your screen.
2) Click on the Promotions tab from the column on the right-hand side of the screen.