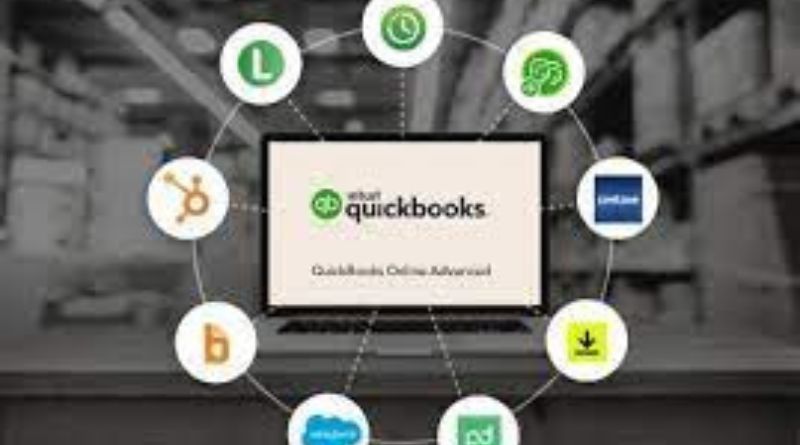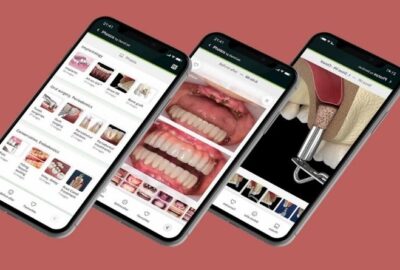Advanced QuickBooks Online Settings – How To Get The Most Out Of QuickBooks
Most QuickBooks users know that it’s possible to customize the software to fit their specific needs, but many don’t realize just how easy it is to do so! If you’re looking to get the most out of your QuickBooks Online experience, you can start by adding some of these advanced settings that help make work easier and more efficient. Here are five simple ways to get started with advanced settings in QuickBooks Online.
Company Preferences
Sign into your QuickBooks account, and click Company Preferences on the left side of the screen. Once you are on this page, there are a few options you can set. These options allow you to personalize and adjust how reports look when they are sent to customers or vendors. They also affect features such as invoice reminders and customer statements.
Billing & Payments
-If you have a physical location and accept payments in person, your settings should be under Home & Billing, Payments. If you don’t have a physical location or only take remote credit card payments, these settings are under Options.
-Recurring bills can be set up for either monthly or yearly billing cycles. To stop recurring charges on your account, contact customer service at 888-321-7400.
-To require prepayment before booking services over the phone, uncheck the Allow Payment with Credit Card box and instead select the Require Prepayment box.
Create Invoices
One of the most important tasks that accountants and bookkeepers can do is create invoices. When creating an invoice, it’s important to make sure that all the information required for a proper invoice is included and in order. This includes items such as customer name, date, type of product or service provided, the price charged, and more. By taking the time to fill out each field with the correct information for your business, you’ll have a head start on any transactions that need to be processed.
Inventory & Purchases
Keeping track of inventory in the correct place, without knowing what it should be costing or what you paid for it. Not knowing when you need to order more from your suppliers. Tracking down supplier purchases that went to the wrong customer. Trying to do all of this at the end of a month, and having no idea where things stand with your numbers? Advanced settings in Quickbooks Online can help! In this post, we’ll take a look at how to set up advanced Quickbooks settings, so you get the most out of your invoicing and tracking needs!
Employees & Payroll
QuickBooks is a very robust and comprehensive tool to help you organize your finances. It can, however, be a bit overwhelming when first getting started. Below are some helpful instructions on how to set up your payroll and advanced settings so that you can get the most out of QuickMinder.
The first step is to add an employee in Setup (do this before adding employees). This will provide specific data such as hourly rate, the weekday start & end times, and pay frequency (i.e., bi-weekly or monthly). Once this is done you can go into the Employees screen where there will be a button for Payroll Setup.