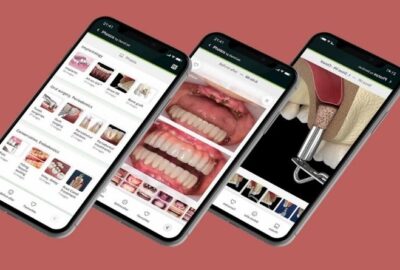7 Steps to Setting Up Customers in QuickBooks Online
You have all your customers listed in QuickBooks Online, but you don’t know how to get them set up in the system? Here are 7 simple steps that will walk you through how to set up QuickBooks Online customers.
First, Sign in to Your Account
- Enter your email and password.
- Verify your email address by clicking on the link that is sent to you or inputting the code below, if applicable:
- If this is the first time you are signing into Quickbooks online, you will need to enter your login information.
- If this is not the first time you have signed into Quickbooks online, please enter your login credentials where indicated:
Second, Create Your First Customer
Creating your first customer will help you understand how the process of entering a new customer into QuickBooks works. The best way to do this is by following these steps:
Step 1) Choose New Customer at the top of the screen.
Step 2) Enter your customer’s name and contact information on the General tab. Next, you’ll add their account information on the Account Tab. Finally, you’ll update their payment information on the Payment Method Tab. You’re all set!
Third, Name your customer
Every business needs customers, so you need to set up your customer list in QuickBooks Online. When creating a new customer, you can use the add customer shortcut (or Ctrl + K) and then fill out the form that pops up with all of the necessary information. To start, enter the customer’s name and contact information such as email address, phone number and mailing address. Next, enter how you want this customer to be billed for your services, by either choosing a default method or selecting a custom billing arrangement.
Fourth, Add Bank Accounts
Setting up bank accounts is an important step of QuickBooks Online. Having a company account allows you to link your company’s funds with your personal funds. You can also set up different user accounts so that employees or contractors can enter their own expenses and manage the finances for their respective parts of the business. Here’s how:
Click the icon in the upper-right corner of your screen labeled File then select Preferences from the drop-down menu.
Fifth, Name your invoices
Start by clicking on the Invoices tab and then selecting Create Invoice. This will prompt you to name your invoice. From there, follow these steps:
Select the customer to that you want your invoice to be assigned to. Make sure that the customer is from a different currency than what is selected under Company Preferences (usually USD).
Sixth, Assign Sales Tax Codes
One of the most time-consuming things that I ran into when I first set up my accounts was not knowing how to set up sales tax codes. This seems like a small detail, but it actually can save you a lot of time and headache later. Sales tax codes will differ depending on your state and the different options can get confusing at times. The best way that I found to find the right sales tax code is through your home page. You will see a tab labeled local under the paychecks tab; click on this, then select which type of business you run: retail store, restaurant, or other. Once you do this, click Apply. If everything is correct and you have all the necessary paperwork from your state’s department of revenue, then all should be good!
Seventh, Create your first invoice
At the top of the screen, enter the date and hours for which you are invoicing. To the right of that, add an itemized list of what was done during that time slot. After you’ve added all the items, select who will be paying for this work and where it will be delivered at. Press Done. On the left side of your screen, a list of customers will populate with spaces next to their names.